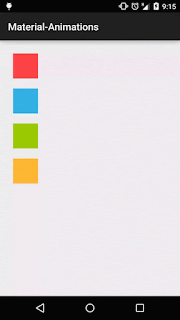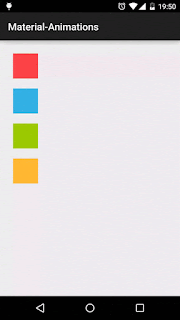Steps: 1- Install Graphviz.dmg.
2- Add android studio plugin PlantUML
Preference - > plugins -> Plant UML
3- Setup environment variable (By Running below Command) -
launchctl setenv GRAPHVIZ_DOT /usr/local/bin/dot export GRAPHVIZ_DOT
4- In android studio - Click on View-> Plant Uml.
5- Click New-> Salt Wireframe -> paste the below lines in it (after erase all line )
click Preference-> Other settings-> Plant UML -> Graph Viz Executable Path
/usr/local/bin/dot
7- you will find the below image in PlantUML window.
2- Add android studio plugin PlantUML
Preference - > plugins -> Plant UML
3- Setup environment variable (By Running below Command) -
launchctl setenv GRAPHVIZ_DOT /usr/local/bin/dot export GRAPHVIZ_DOT
4- In android studio - Click on View-> Plant Uml.
5- Click New-> Salt Wireframe -> paste the below lines in it (after erase all line )
@startuml testDot @enduml
6- Set the path of Graphviz app in Android studio settings.
click Preference-> Other settings-> Plant UML -> Graph Viz Executable Path
/usr/local/bin/dot
7- you will find the below image in PlantUML window.